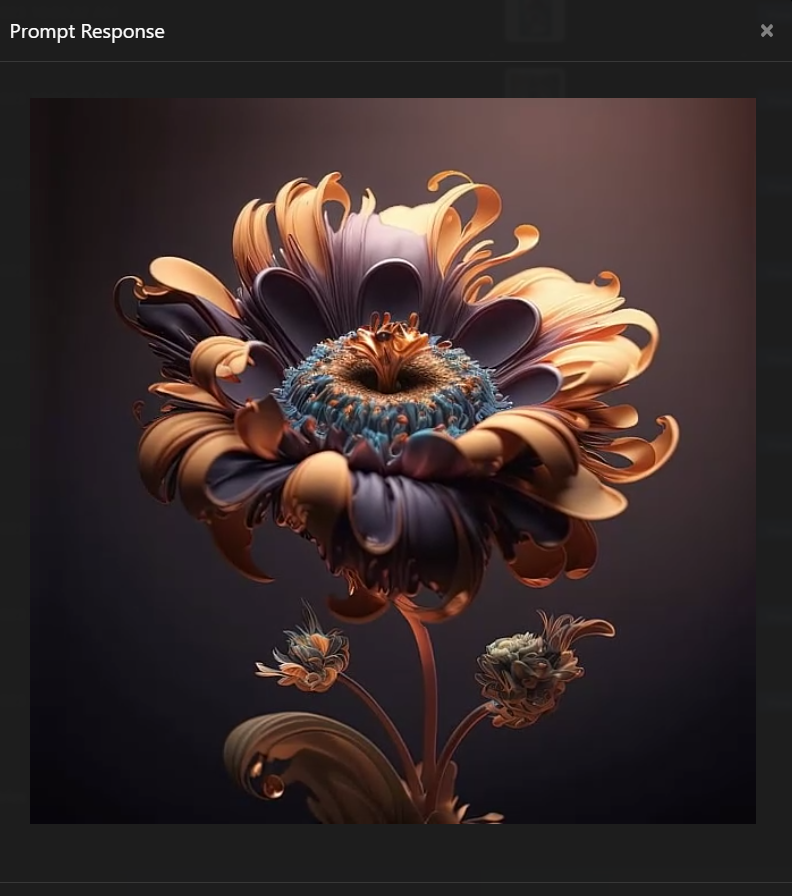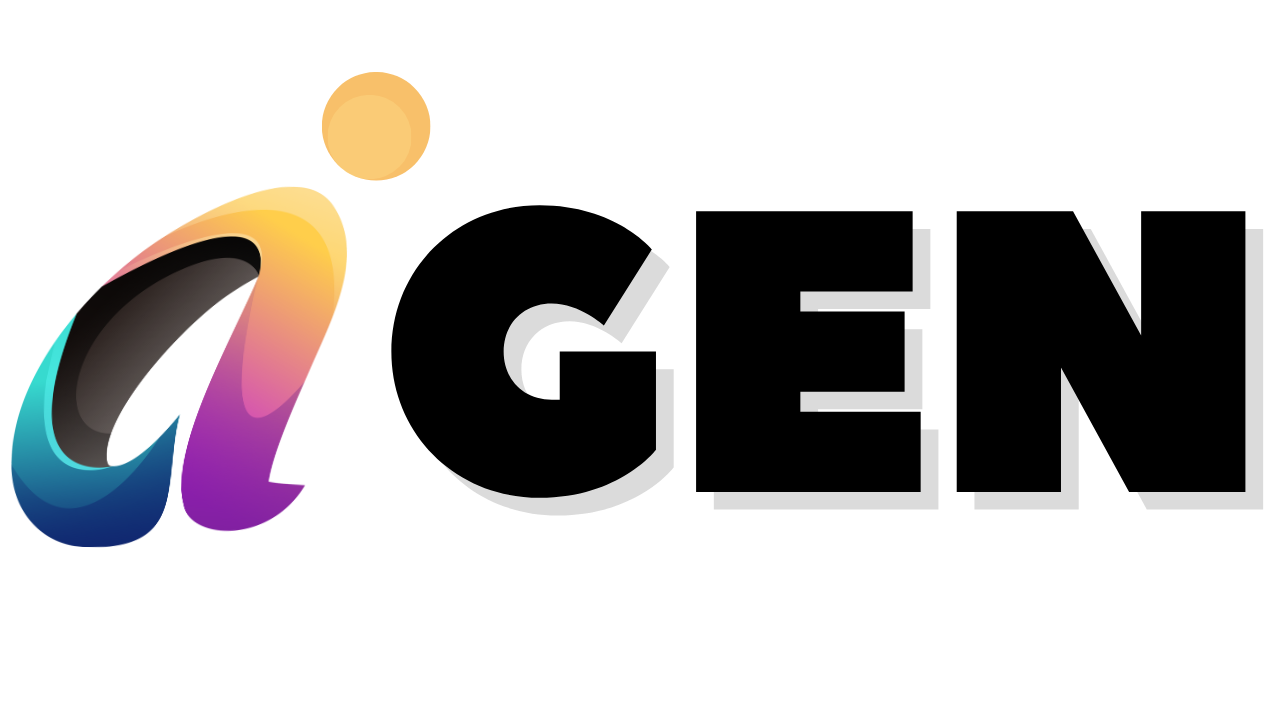
AiGen
Setup Guide
Setup Guide
License
To activate and access the admin section you must go through the EnvatoLicense Verification process by just adding yourpurchase information.
You can complete this License Verification by putting following license information
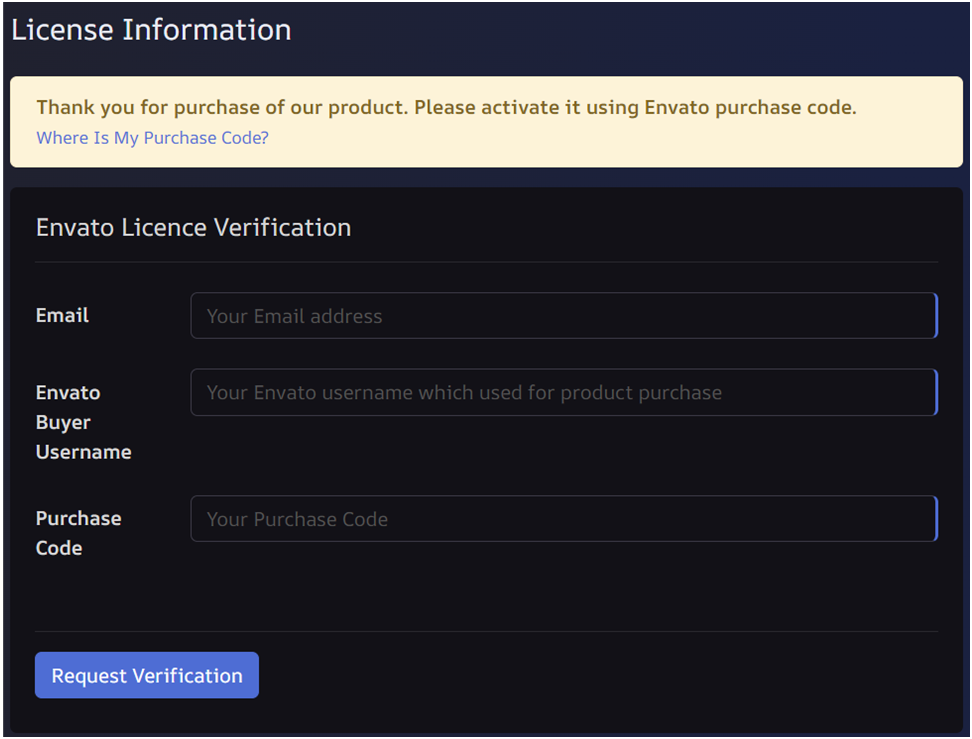
- Email – Here you can add your email to activate your license.
- Envato Buyer Username – In this field you have to add your Envato Buyer Username to activate license.
- Purchase Code –Using this you have to add your Purchase Code of product to activate license.
- Request Verification – By click on this button you can request for license verification.
Manage Pages
Using his you will be able to manage custom pages for the site& you can use it as per your need. You can view, edit & add new pages right from here.
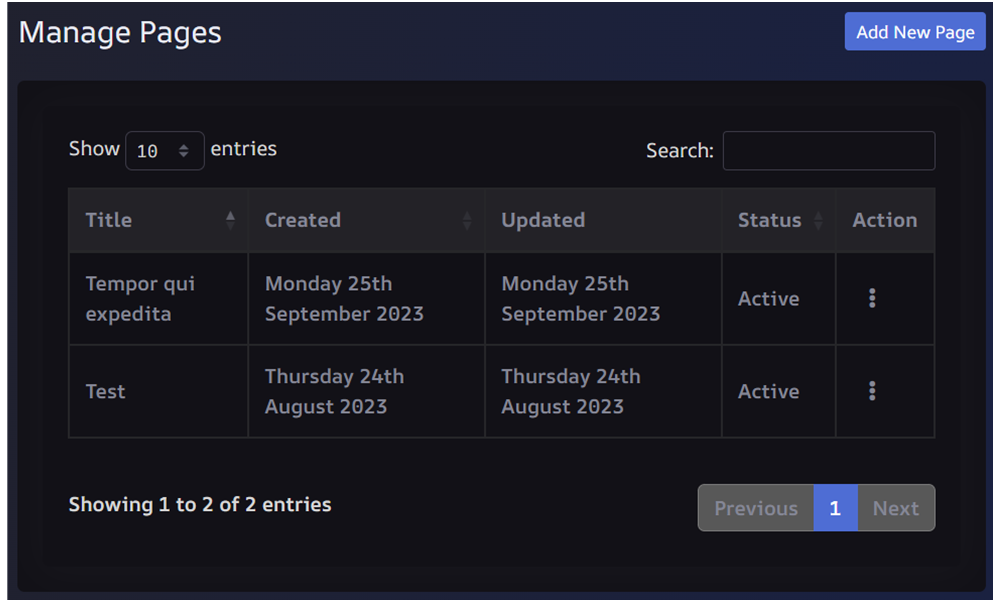
Add New Page
- To add page, click on the Add New Page button.
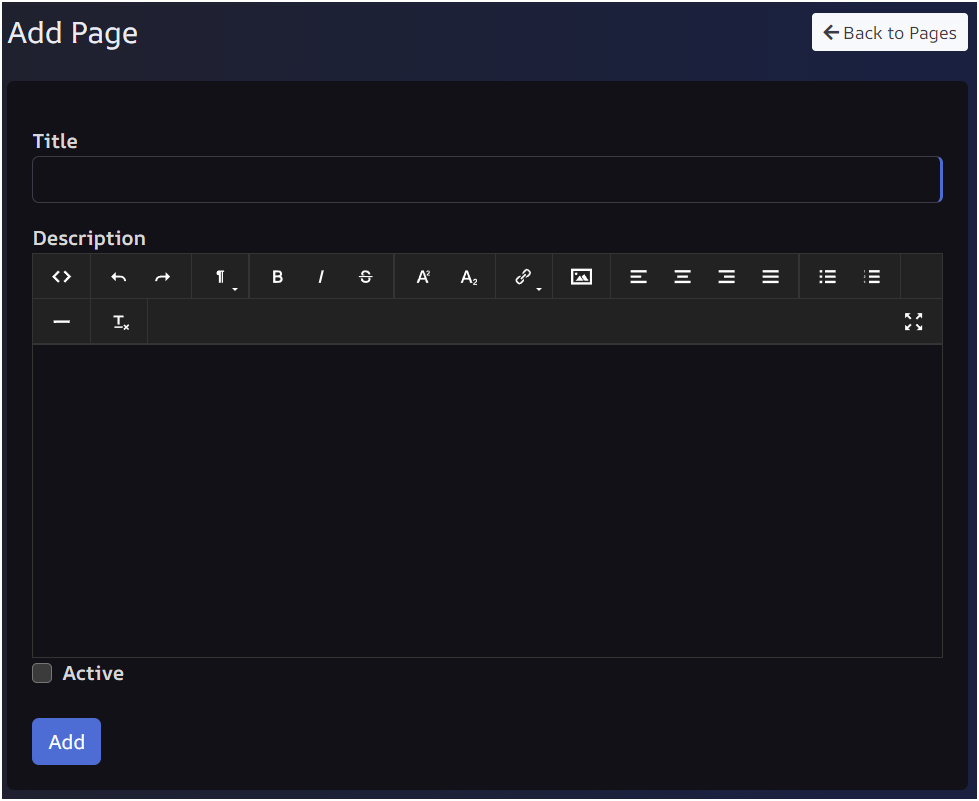
- Title – You can add Title of the Page in this field.
- Description -You can add and manage Description of the Page right from here.
- Active/Inactive – You can decide the state of the new Page by this Switch.
- Add - On click on Addbuttonyour Page will be added.
- Back To Pages – Using this button you will able to go back on Manage Pages page.
- To edit created page, you need to click on the Edit button for that particular page, which you want to edit.
- From edit page you can copy the URL of created page to use as per your choice.
- Created custom pages can be deleted.
Credit Packages
Using this you can manage the credit packages for your site. You can manage & view the all information related to the credit packages right from here as Add, Edit & Delete credit packages.
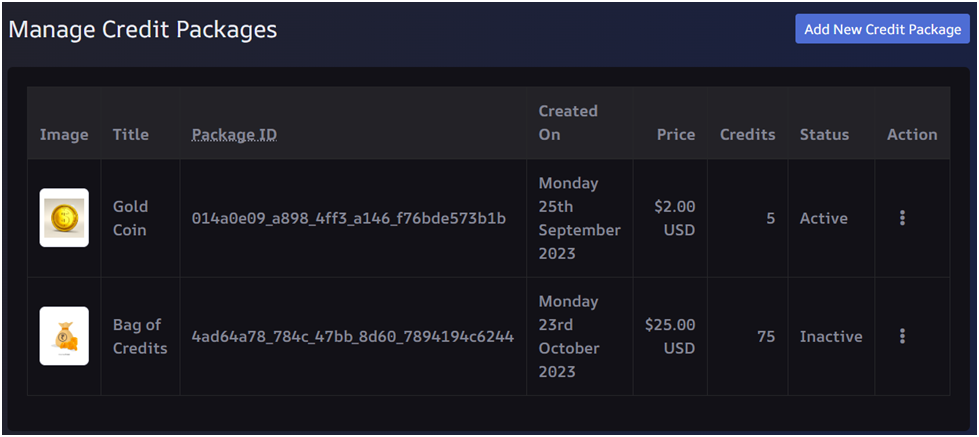
Add New Credit Package
- To add new credit package, click on the Add New Package button.
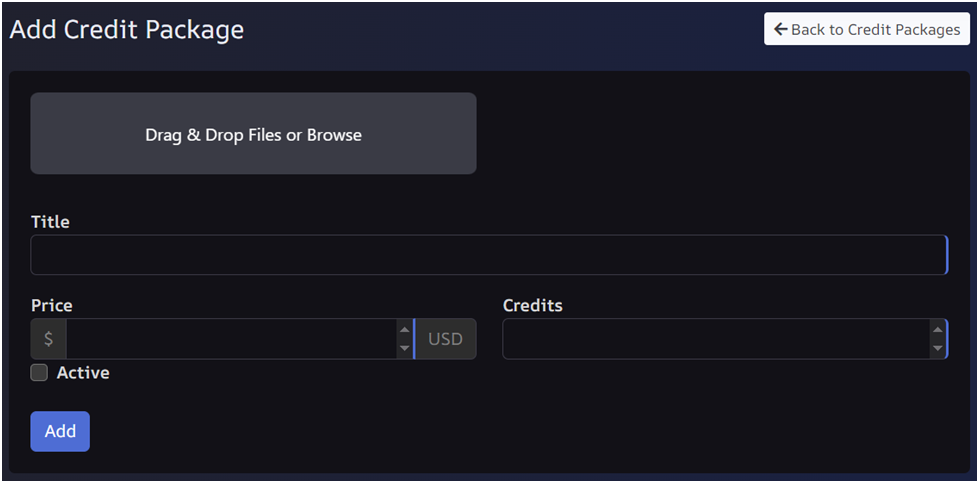
- Browse – Using this you can browse & upload the image for the credit package.
- Title – You can add Title of the credit package using this field.
- Price – Using this field you can set the price of the credit package.
- Credits – Using this you can add number of credits for the package.
- Active/Inactive – You can decide the state of the new credit package by checking this checkbox.
- Add - On click on Addbuttonyour credit package will be added.
- To edit created credit package, you need to click on the Edit button for thatcredit package, which you want to edit.
- Added credit package can be deleted by click on the Delete button.
Manage Users
Using this you will be able to manage all your user related operation & can view the details of the all users by visiting each user separately from selecting the user from the users list.
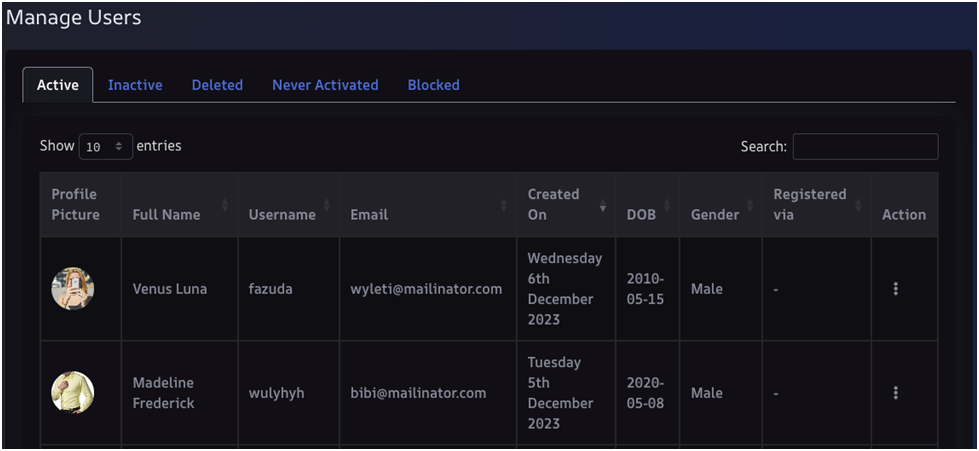
- Edit - You can Edit user by click on the Edit button, which is available for each user.
- Blocked - If any user you don’t want to active anymore because of the any valid reason and want to Block that user then using this button you can Block particular user. If you required You can unblock blocked users from Blocked tab using Unblock option.
- Soft Delete/Restore - If you Soft Delete User, it will be in deleted state and will available under Deleted tab. You can permanentlyDelete that User from deleted tab or Restore User again in active tab.
- Inactive– All Inactive Users will place in inactive tab.
- Never Activated – Under thistab Never Activated users will placed up till active it.
- Transaction - To view user's financial transaction, click on Transactionoption available for each user.
- Allocate Credits – Using this option you can allocate credits as bonus to any particular users as per your need.
Manage Templates
Using this you will be able to manage all your templates for the text generation. It will help users to generate their content using this ready to use templates. You can add more templates & category of templates from here as per your need.
From this section you can add new categories for templates and templates belongs to categories.
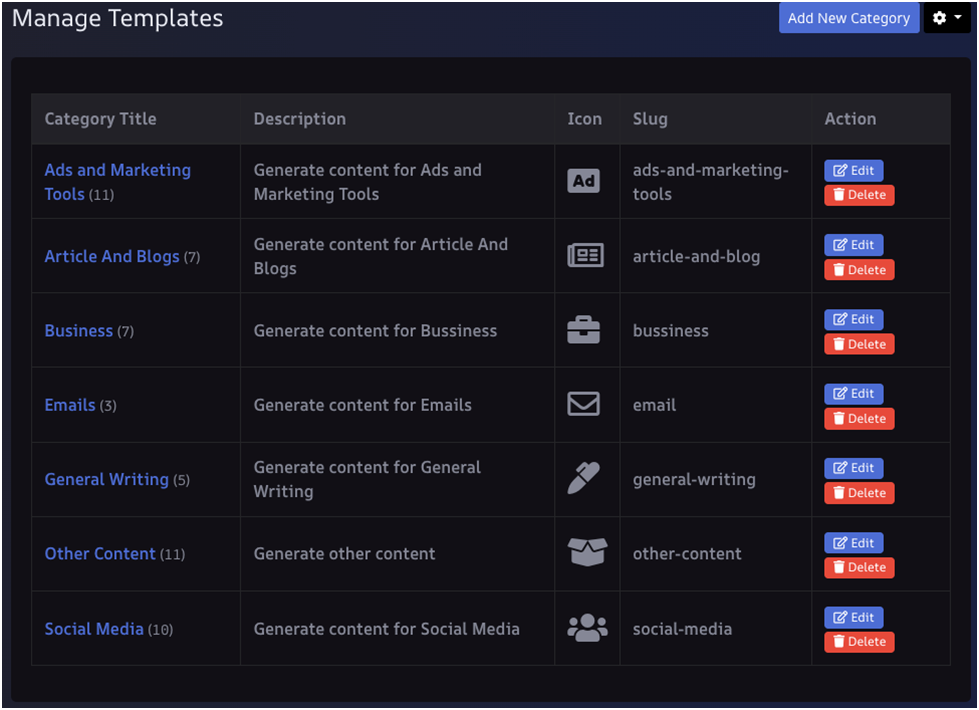
Add New Category
- To add new category, click on the Add New Category button.
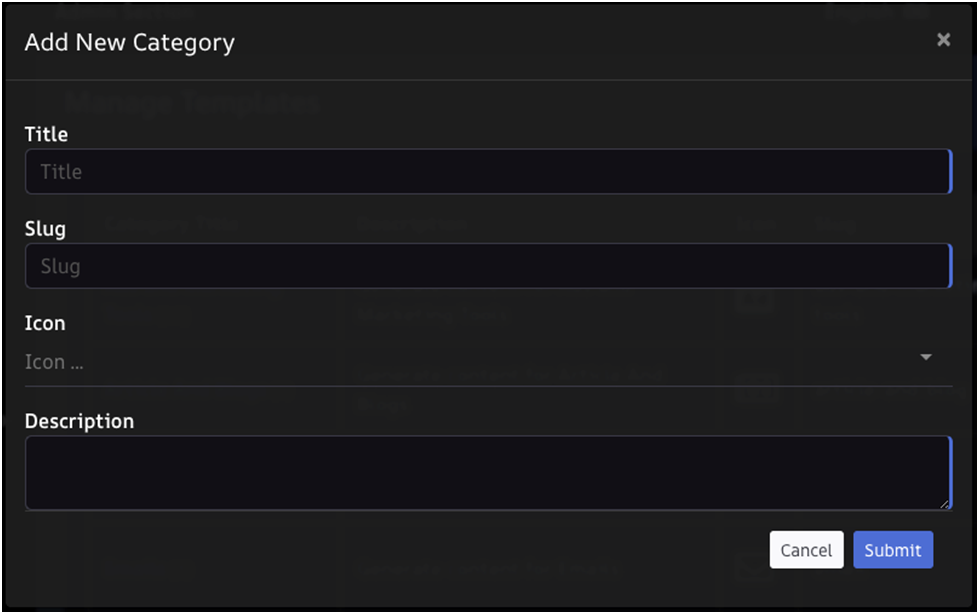
- Title – You can add Title of the category using this field.
- Slug – From here you can add slug of category it will be display in URL when you are visiting the template by category
- Icon -You can add icon of the category using this field. Here you can directedly add the image address of icon or you search for Font Awesome icons from this field to add it simply by selecting it.
- Description -You can add and manage Description of the category right from here.
- Submit - On click on Submitbuttonyour category will be submitted.
- To edit created Category, you need to click on the Edit button for the category, which you want to edit.
- Added category can be deleted by click on the Delete button. As well as templates belongs to that category will delete with that category.
- Click on the category name to view the templates belongs to category or to add new templates in any category. When you click on any category name then you can view the list of templates available in that category.
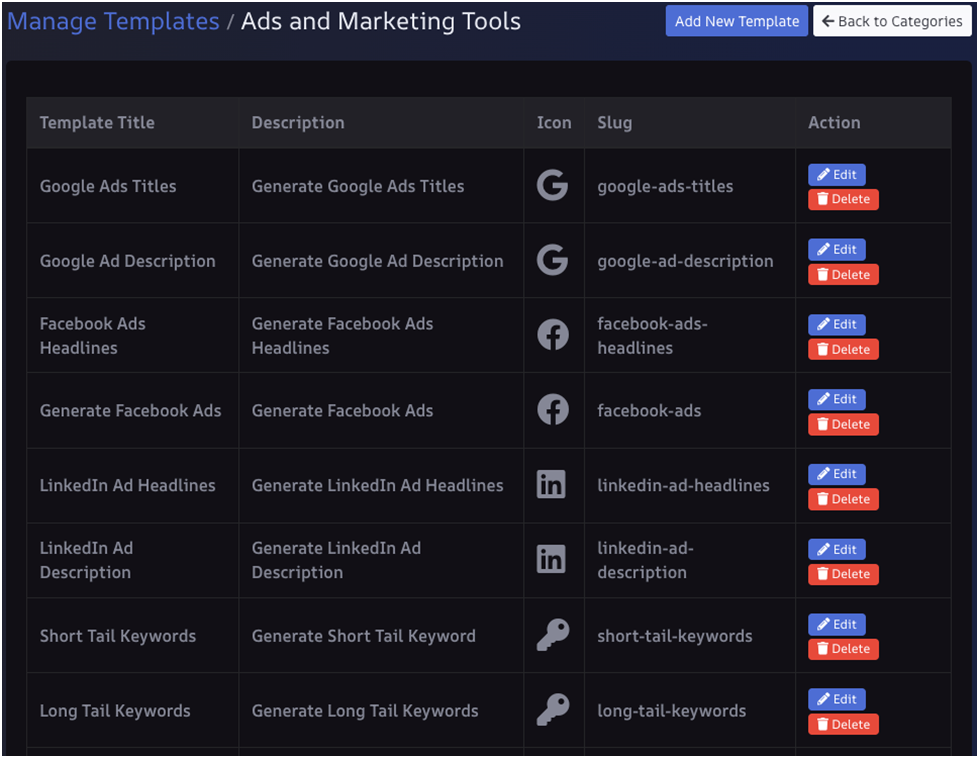
Add New Template
- To add new template, click on the Add New Template button.
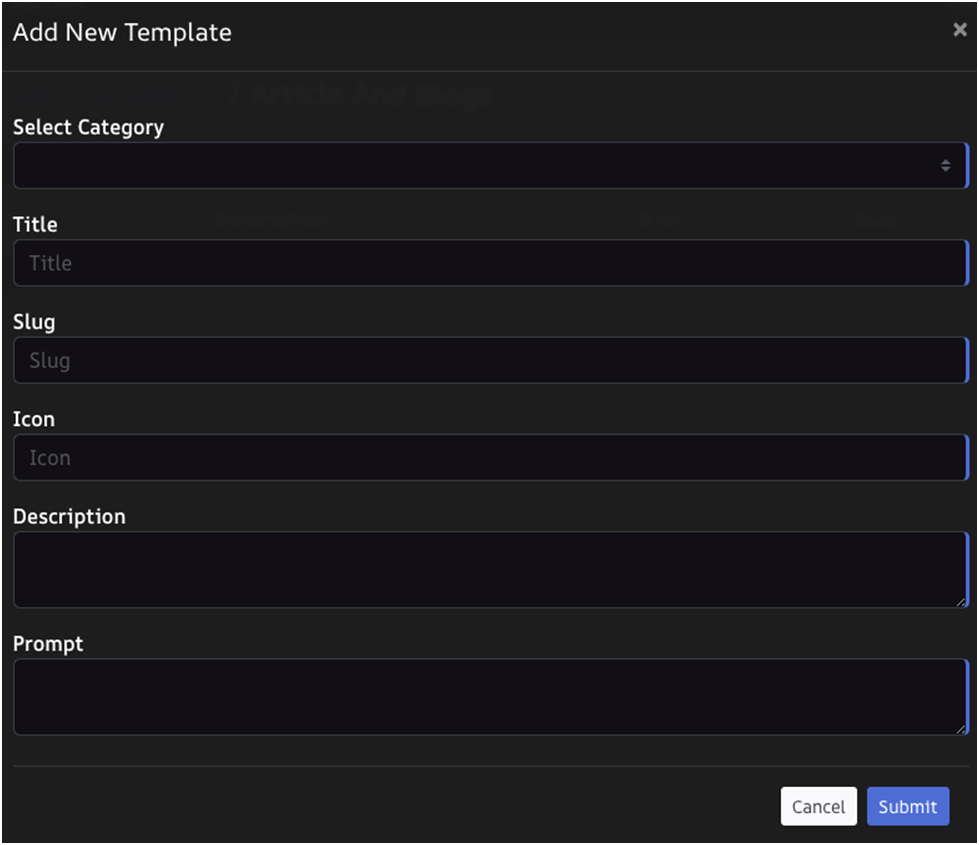
- Select Category – From here you can select the category of template.
- Title – You can add Title of the template using this field.
- Slug – From here you can add slug of template it will be display in URL when you are visiting the template.
- Icon -You can add icon of the template using this field.
- Description -You can add and manage Description of the template right from here.
- Prompt – Using this field you can add your prompt for this template to generate expected result from this template.
- Submit - On click on Submitbuttonyour Template will be submitted.
- Edit - To edit created Template, you need to click on the Edit button for that particular template from list of templates, which you want to edit.
- Delete - Added template can be deleted by click on the Delete button.
- Back To Categories – Using this you will go back to categories page.
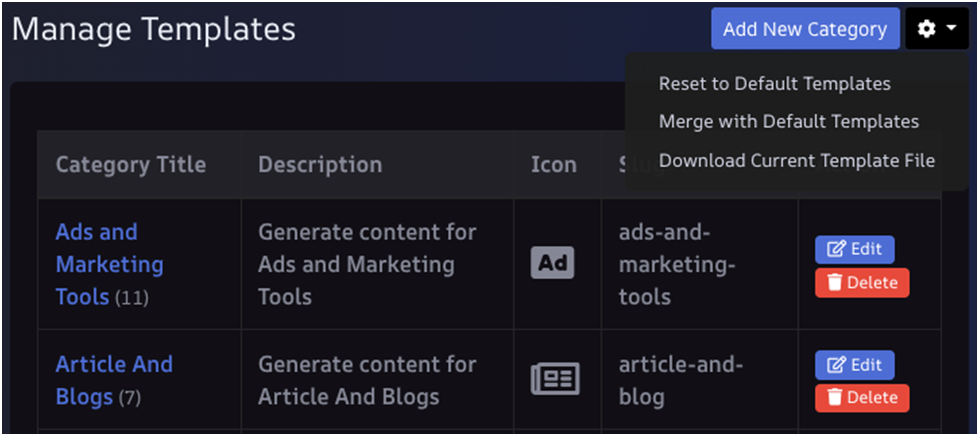
- By click on this cog icon you can view some settings for the template file as per follows.
- Reset to Default Templates – If you added some new templates and you want to Reset it to the Default Templates then you can reset it using this option.
- Merge With Default Template – Using this you can merge your current added data of templates with default template data file.
- Download Current Template File–Using this you can download the current template file.
Settings
This section of settings contains the number of settings to manage your site as per your requirements.
General
From here you can manage all your general settings as per follows
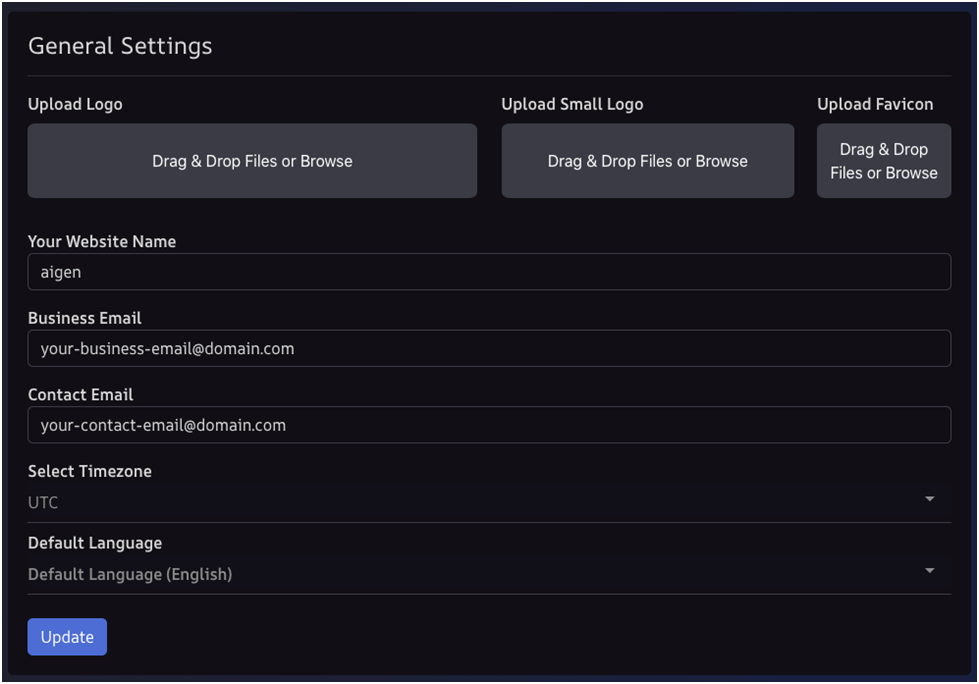
- Upload Logo – From here you can browse & upload the logo.
- Upload Small Logo – From here you can browse & upload the logo.
- Upload Favicon – From here you can browse & upload the logo.
- Your Website Name – Using this you can add your website name.
- Business Email – From here you can add your Business Email.
- Contact Email - From here you can add your Contact Email.
- Select Timezone – Time zone selected from here will be applicable for your site.
- Default Language–Using this you can set your default language (By default, Default Language is English)
- Update – By click on update button your settings gets updated.
Users
From here you can manage all your user related settings as per your need.
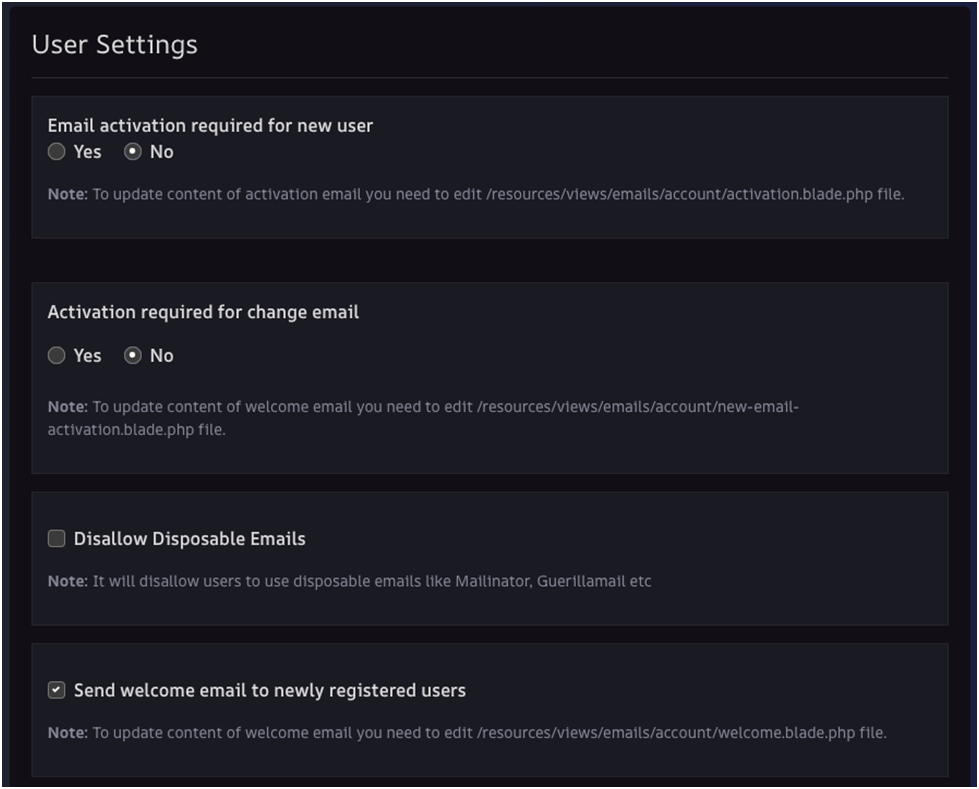
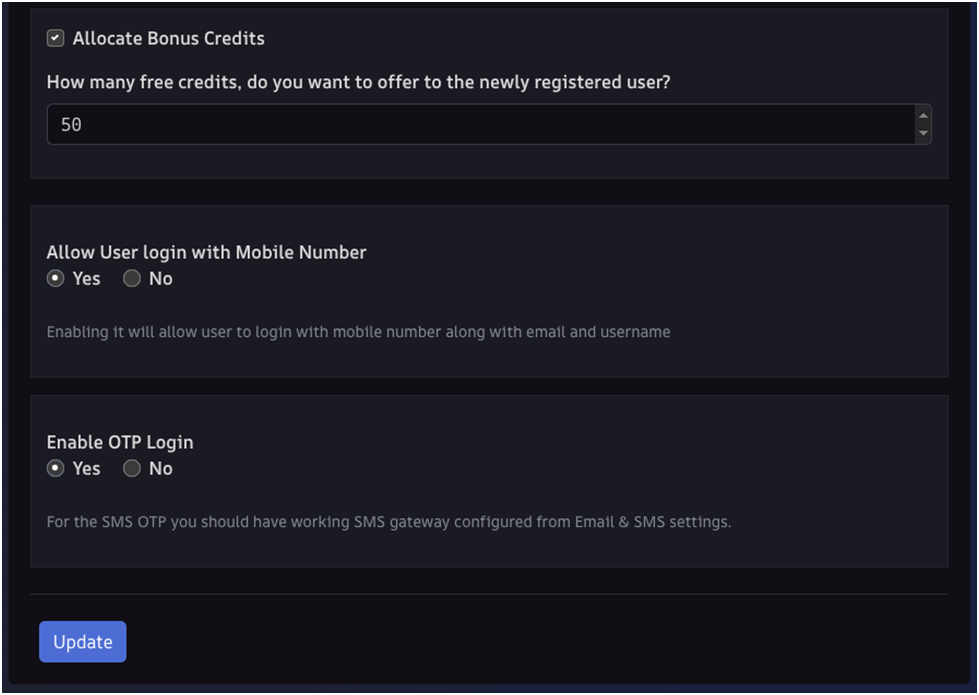
- Email activation Required for new users – If you select yes then activation for new user is required otherwise not.
- Activation Required for change email – If you select yes then activation for change email is required otherwise not.
- Disallow Disposable Emails – If you check this it will disallow the users to use disposable emails like Mailinator, Guerillamail etc.
- Send Welcome email to newly registered users – If you check this welcome email will be send to the newly registered users.
- Allocate Bonus Credit – By checking this you can allocate credit bonus to the new registered users.
- How many free credits, do you want to offer to the newly registered user? – From here you can add no. of credits to allocate as credit bonus to the newly registered users.
- Allow User login with Mobile Number – If you select yes then user can login with registered Mobile Number otherwise not.
- Enable OTP Login -If you select yes then user can login with OTP. This OTP will be received to the user via email or SMS.For the SMS OTP you should have working SMS gateway configured from Email & SMS Settings.
- Update – By click on update button your user settings get updated.
Currency
From here you can set your Currency as per your choice.
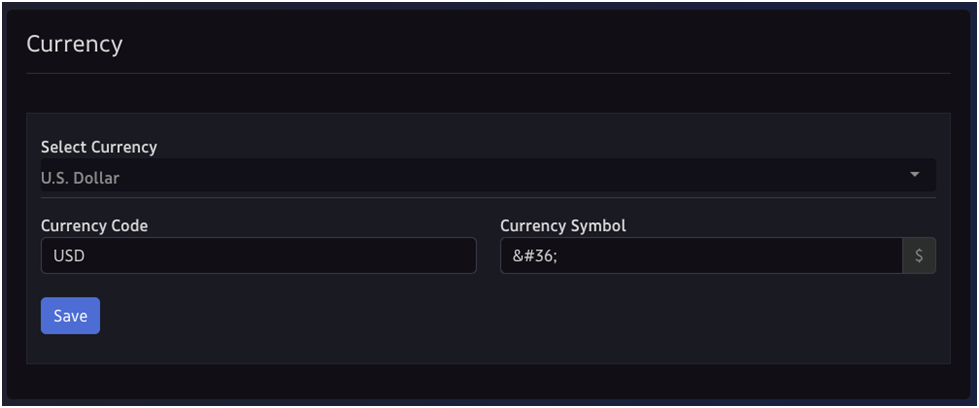
- Select Currency – From here you select & set your preferred currency.
- Save - By click on save button your currency settings gets saved.
Payment Gateways
From here you can set your payment gateways PayPal, Stripe,Razorpay and Coingate with its keys.
- Enable PayPal Checkout – Using this you can enable PayPal Checkout for your site.
- Use Testing/Live – By selecting any one from this you can set the keys for PayPal Checkout for Testing/Live mode.
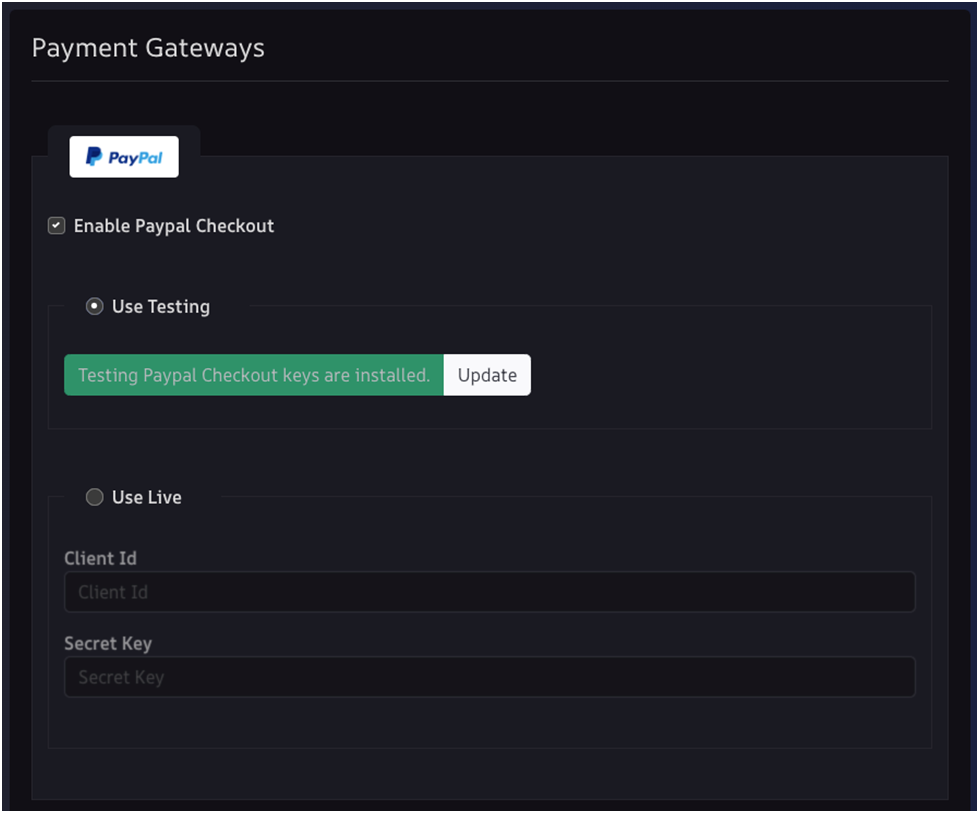
- Enable Stripe Checkout – Using this you can enable Stripe Checkout for your site.
- Use Testing/Live - By selecting any one from this you can set the keys for Stripe Checkout for Testing/Live mode.
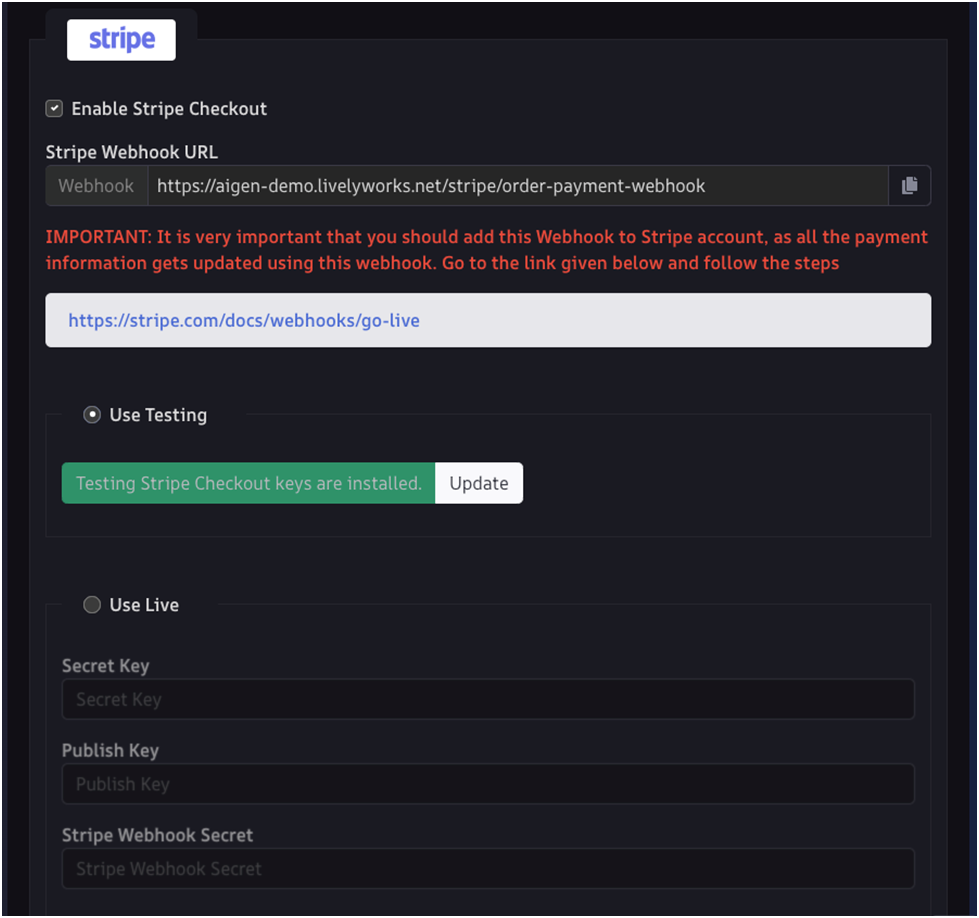
- Enable Razorpay – Using this you can enable Razorpay for your site.
- Use Testing/Live - By selecting any one from this you can set the keys for Razorpay for Testing/Live mode.
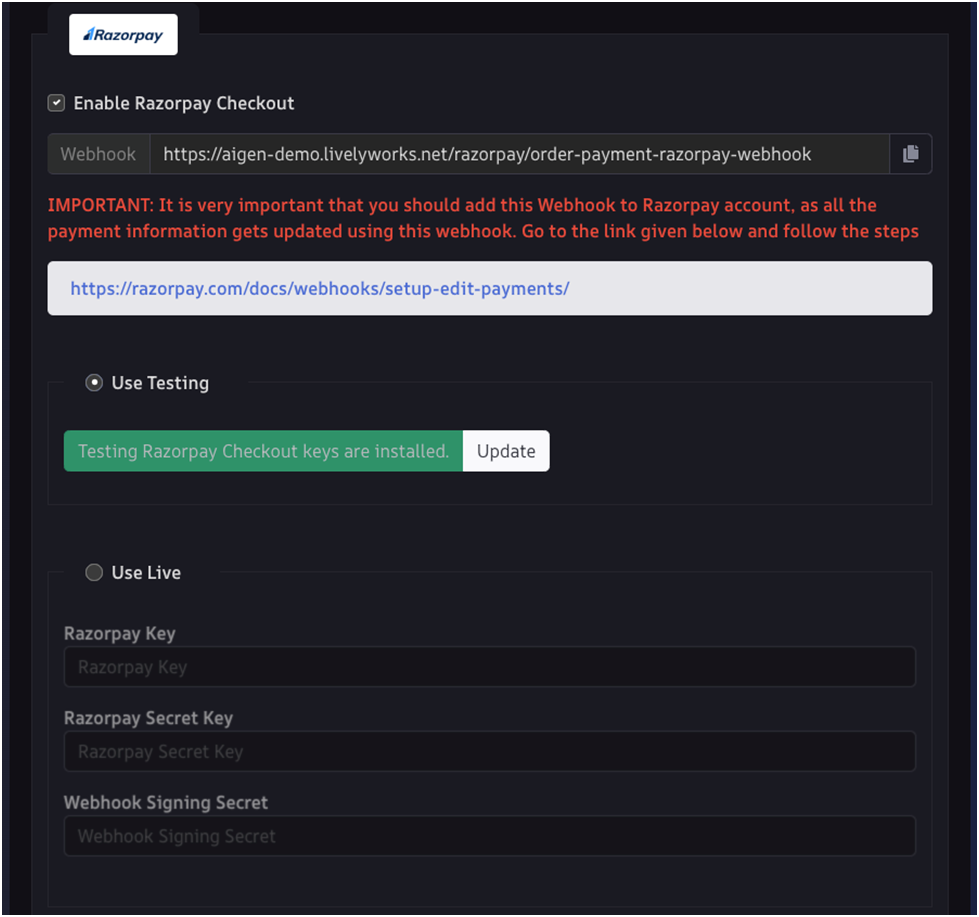
- Enable Coingate – Using this you can enable cryptocurrency gateway Coingate for your site.
- Use Testing/Live - By selecting any one from this you can set the keys for Coingate for Testing/Live mode.
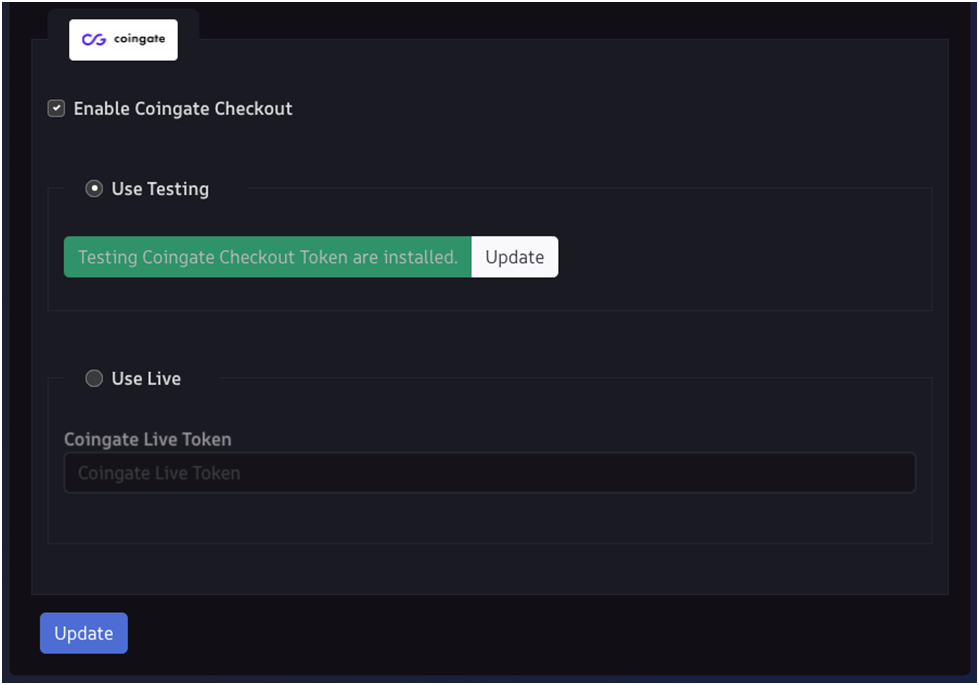
- Update – By click on update button your settings get updated.
- Please Note –To use live keys of all payment gatewaysyou need to purchase Extended licenseand to set Live Keysyou must have to add your product purchase code and other required information under License Verification section.
Social Logins
From here you can manage your social login settings
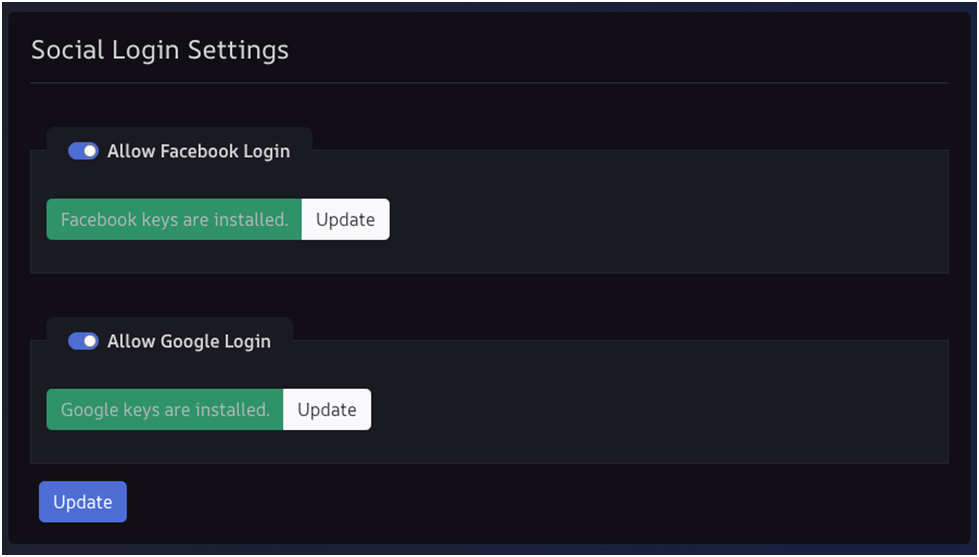
- Allow Facebook/Google Login – Using this you can enable/disable both social login & set keys for both.
- Update – By click on update button your settings get updated.
Other Integrations
From here you can manage your other integration settings.
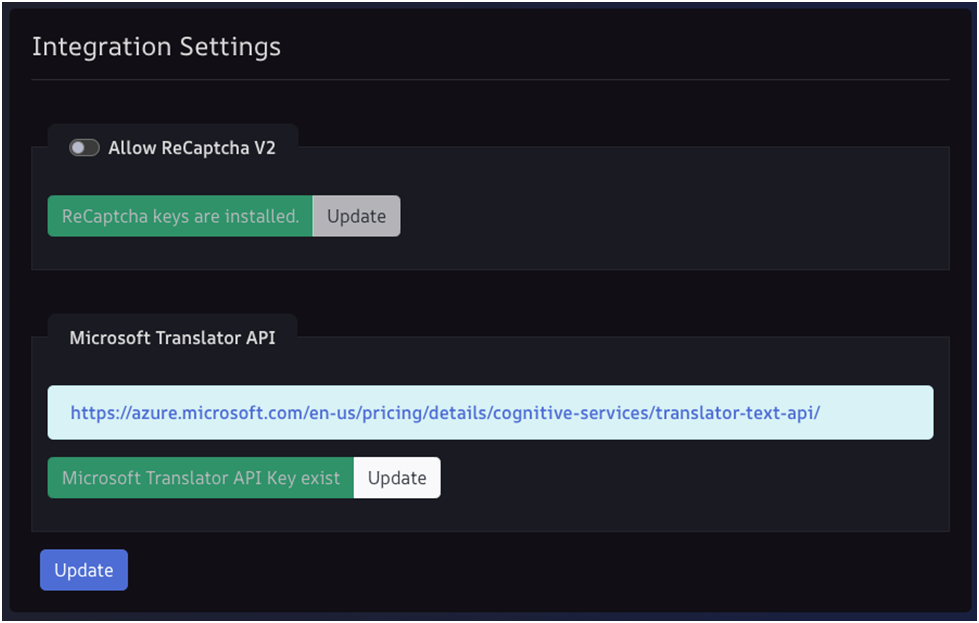
- Allow ReCaptcha V2 – From here you can manage enable/disable settings for the ReCaptcha and set keys for it which is required for the use ReCaptcha on various pages like contact, login with OTP page etc.
- Microsoft Translator API -From here you can add and set Microsoft Translator APIkey for auto translation of language while adding any new language.
- Update – By click on update button your settings get updated.
AI Providers
From here you can manage your AI Providers settings as per your need.
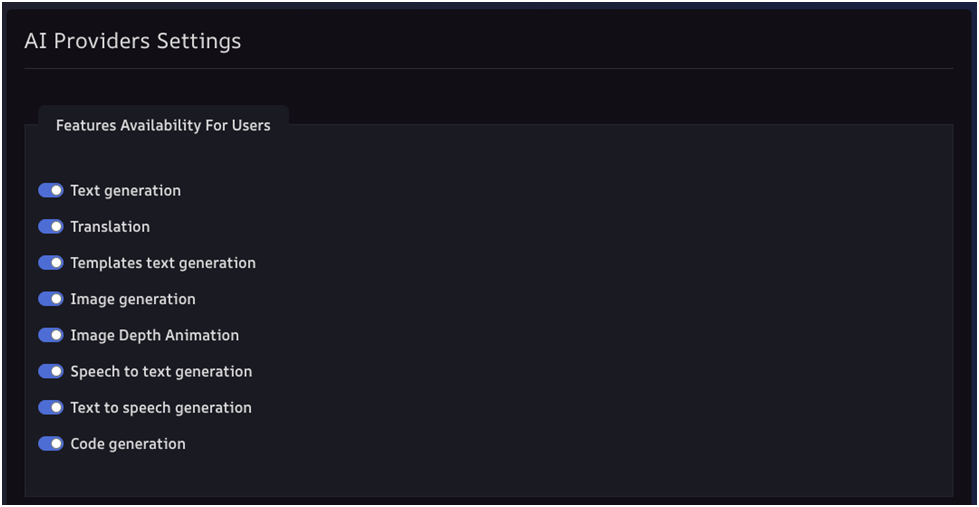
- Features Availability for Users–Using this you can Enable/Disable each feature for the users as per your choice.
Note – To work these features you must enable respective Ai Provider & add its valid keys.
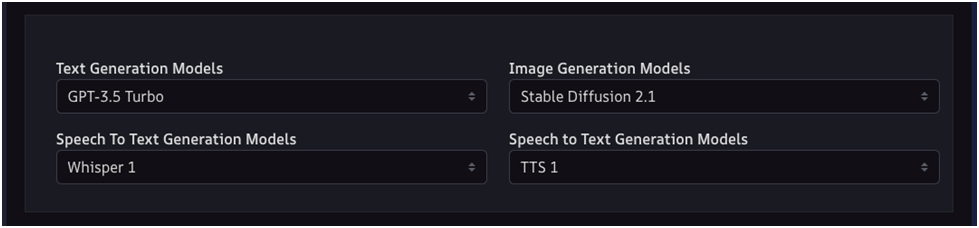
- Using above dropdown, you can select required models for respective generation type so will got the result accordingly.
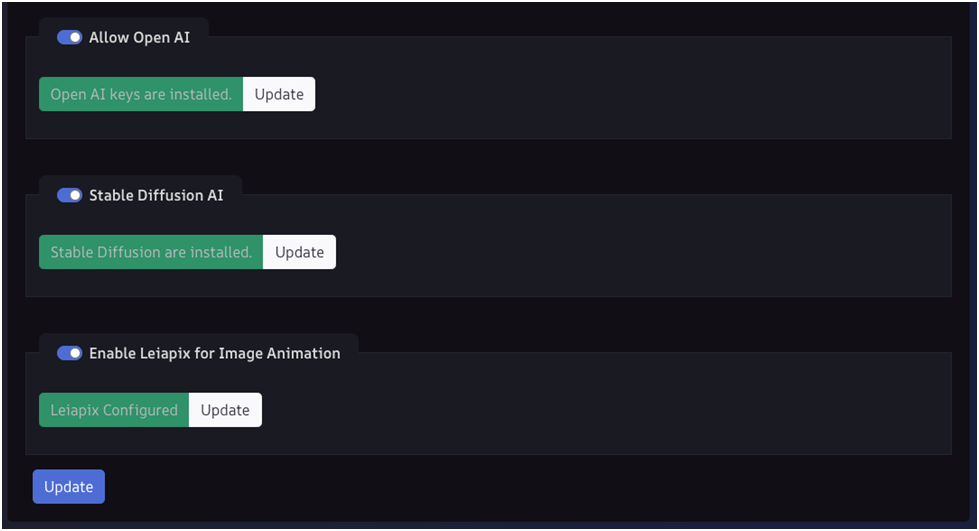
- Allow Open AI – Using this you can enable Open AI provider for your site.You can set the keys for Open AI from here to use this AI provider for various types generation.
- Stable Diffusion AI – Using this you can enable Stable Diffusion AI provider for your site.You can set the keys for Stable Diffusion AI from here to use this AI provider for image generation.
- Enable Leiapix for Image Animation – Using this you can enable Leiapix AI provider for your site.You can set the keys for LeiapixAI from here to use this AI provider for imageanimation.
- Update – By click on update button your settings get updated.
Email& SMS
From here you can manage your Email & SMS setting.
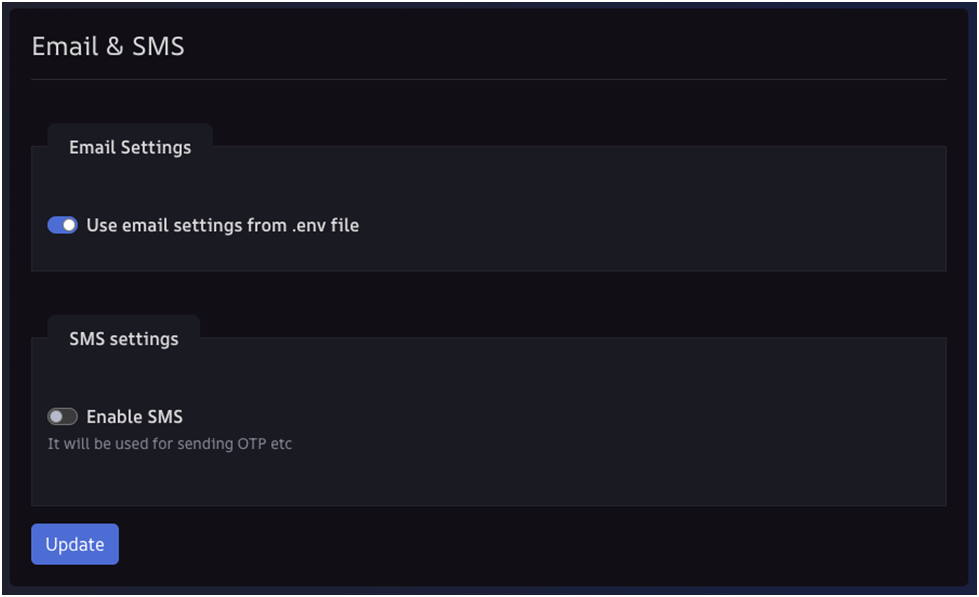
- Use email settings from .env file – If this setting is enabled then it will take email settings details from .env file to send emails. By default .env settings are enable.
- If you disable .env setting then you have to select following to manage email settings.
- Mail From Address – From here you can add your mail from addresswhich is common for the all MailDriver/Service Provider.
- Mail From Name - You can add your from name from here which is common for the all MailDriver/Service Provider.
- Mail Driver/Service Provider– Using this you can select your mail driver for sending emails and as per selected mail driver you have to set required information to set Mail Driver/Service Provider.
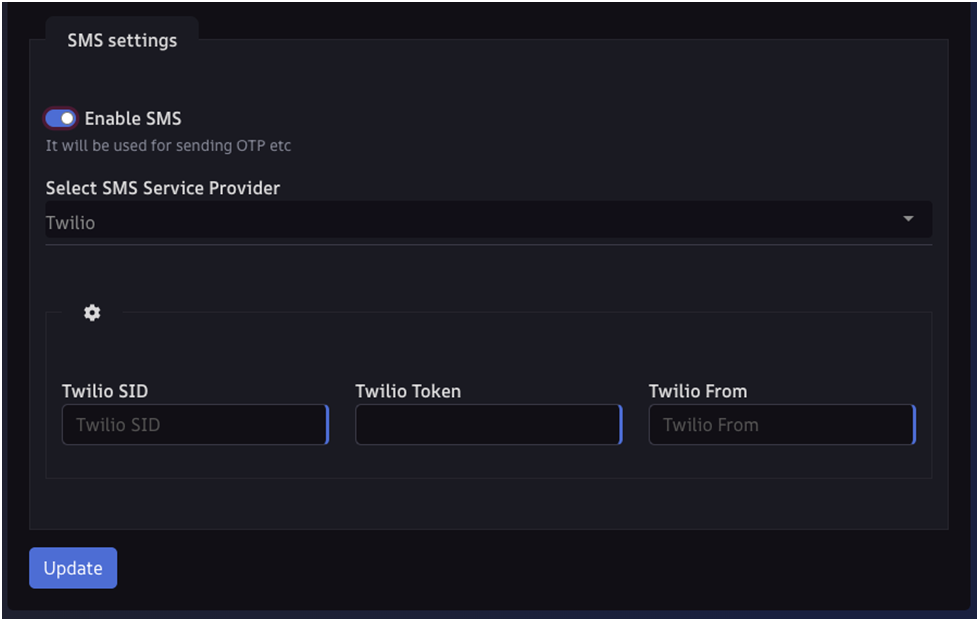
- Enable SMS - By enabling this you can use SMS service which will be used for sending OTP etc.
- Select SMS Service Provider – From here you can select SMS Service Provider as per your choice.
As per selected Service Provider you have to set required information to useservice of selected SMS Service Provider to send SMS.
- Update – By click on update button your settings get updated.
Advertisement
From here you can manage your Advertisement settings.
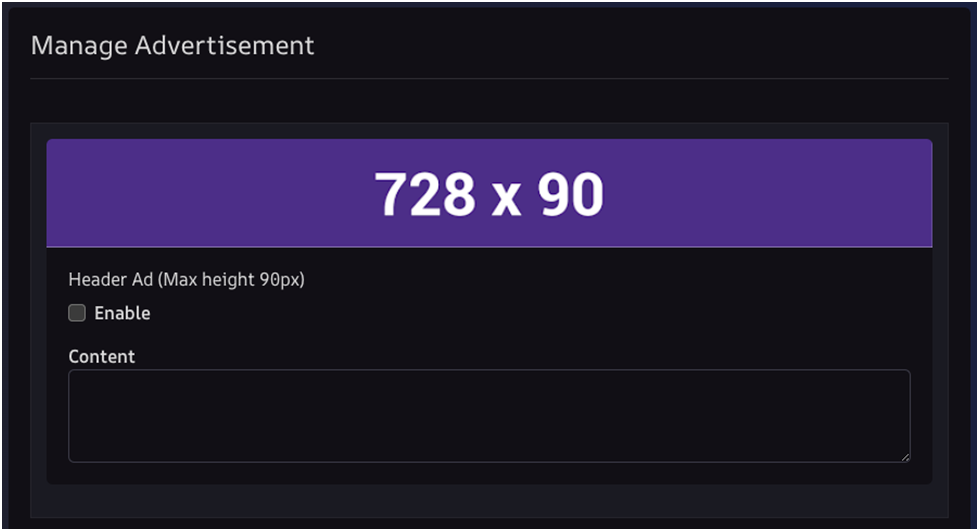
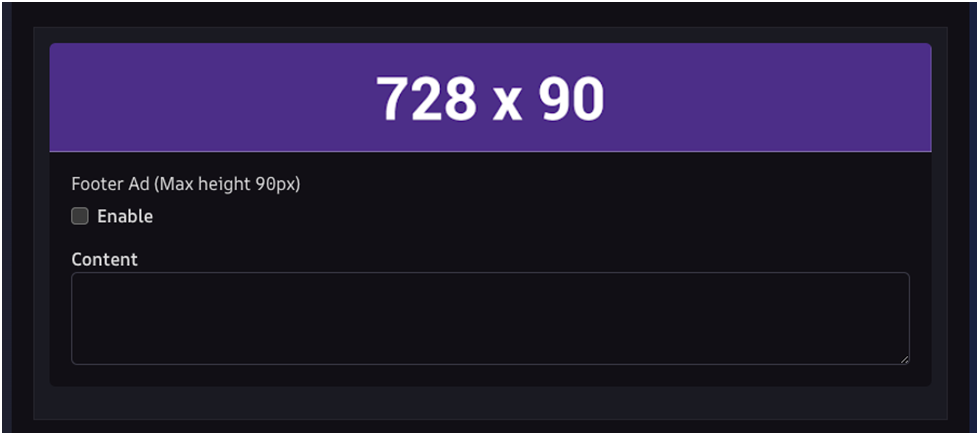
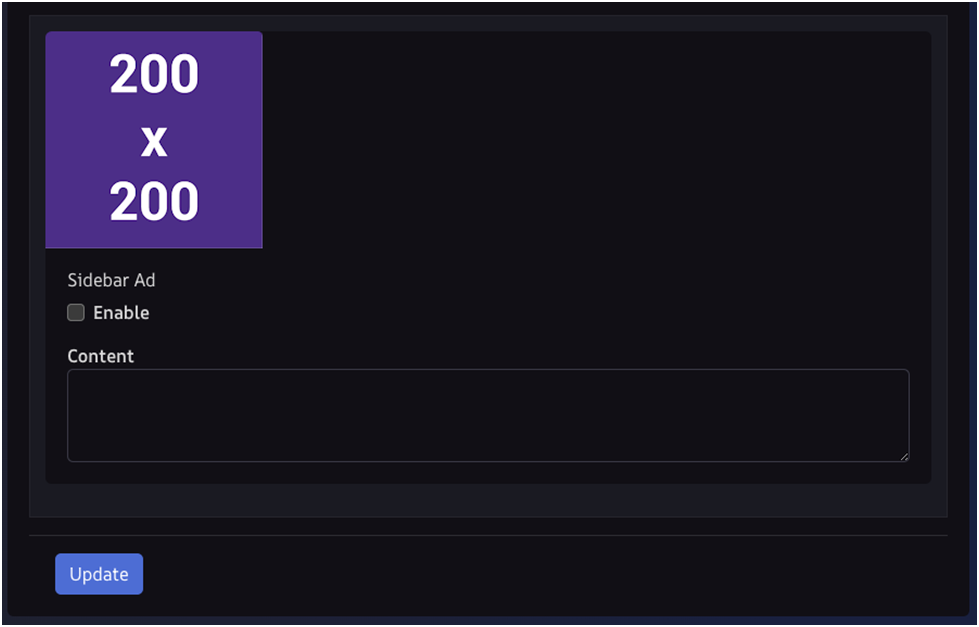
- Using this setting, you can manage your advertisement in header, footer &sidebar, by enabling each advertisement section.
- Enable–By enabling each advertisement section you can enable the advertise for header, footer or sidebar.
- Content–From here you can add content for each advertisement section separately.
- Update – By click on update button your settings get updated.
Usage Pricing
From here you can manage your Usage pricing for various type of generations.
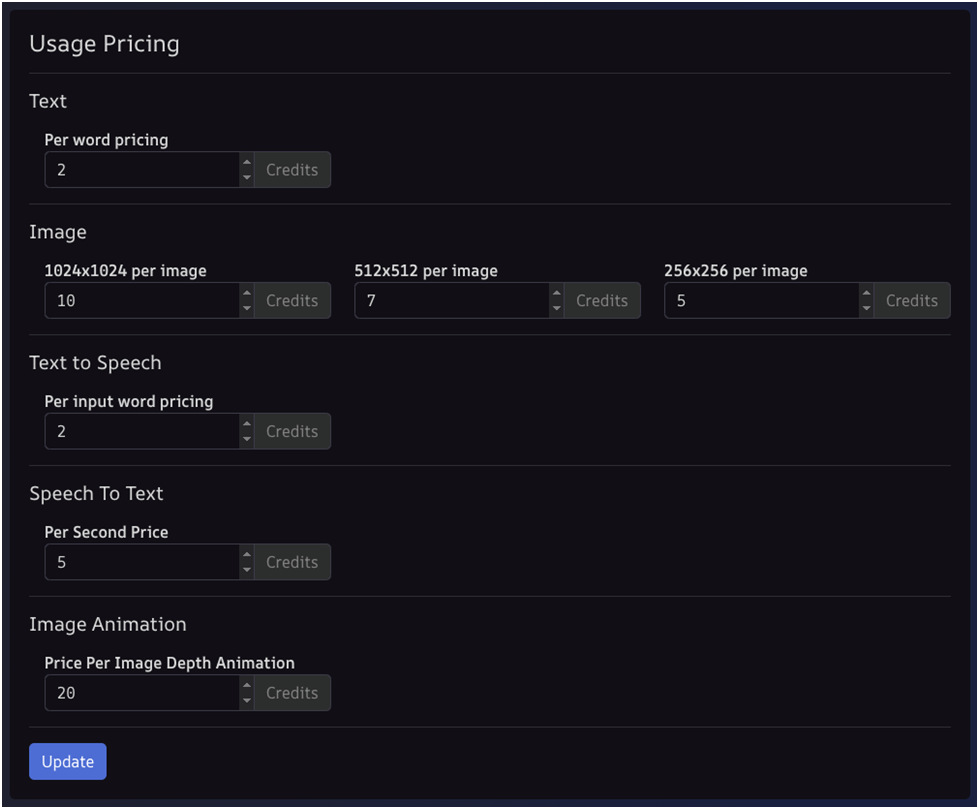
- Text – From here you can set per word pricing in credits for text generation.
- Image – From here you can set per image pricing in credits for image generation as per the size of image separately like for size 1024*1024, 512*512 and 256*256.
- Text To Speech – From here you can set per input word pricing in credits for text to speech generation.
- Speech To Text – From here you can set per second price in credits for speech to text generation.
- Image Animation - From here you can set price per image depth animation in credits for image animation.
- Update – By click on update button your settings get updated.
Referral
From here you can manage all setting related to the referral system
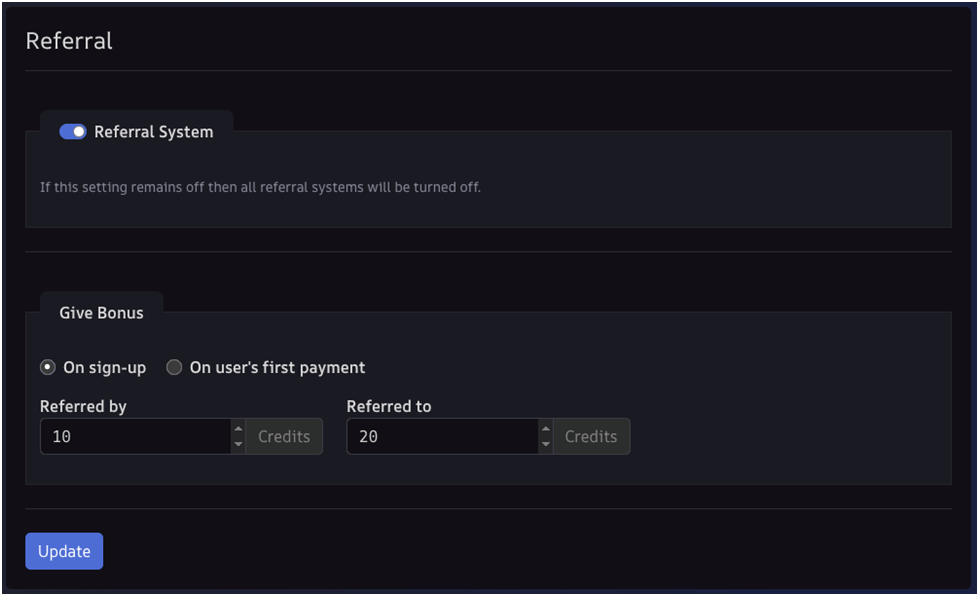
- Referral System – If this setting is enabled then referral system will be open for users and if this setting is off then all referral systems will be turned off.
- Give bonus – Using this can devide how & how much bonus you can provide to users on referral.
- On sign-up – If you select this radio button for referral bonus then user will get referral bonus on sign up as per mention in referred to and referred by fields in credits.
- On user’s first payment – If you select this radio button for referral bonus then user will get referral bonus on user’s first payment as per mention in referred to and referred by fields in credits.
- Referred by – Here you can add number of credits allow as referral bonus to referred by user.
- Referred to - Here you can add number of credits allow as referral bonus to referred to user.
- Update – By click on update button your settings get updated.
Terms & Policies
From here you can manage your settings for the terms & policies.
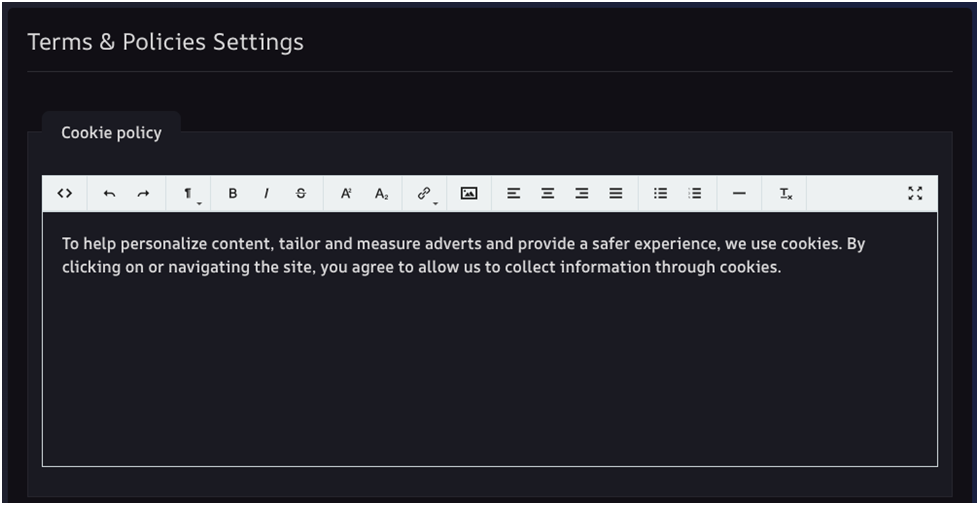
- Cookie Policy - From here you can add your content of cookie policy which will show on footer when new user registered & login first time. It also helps users understand how their data is used, how long the cookies will remain on their device, and more.
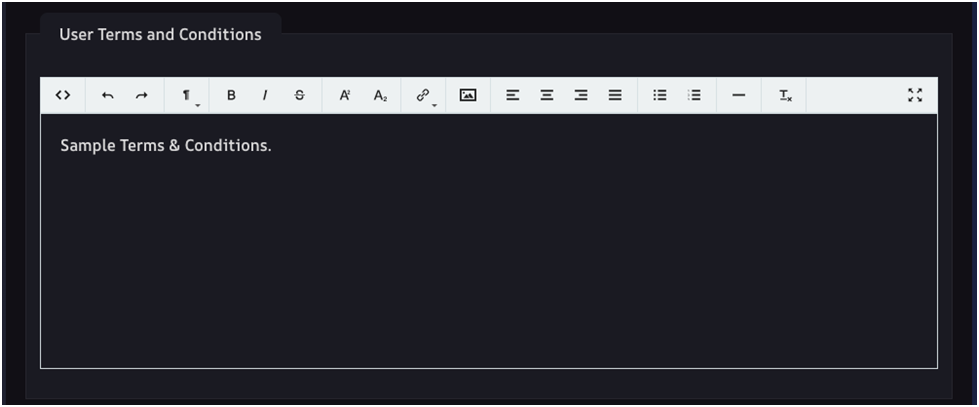
- Terms and Conditions – From here you can add your content of terms & conditions which will show while user registration to accept accordingly before registration.
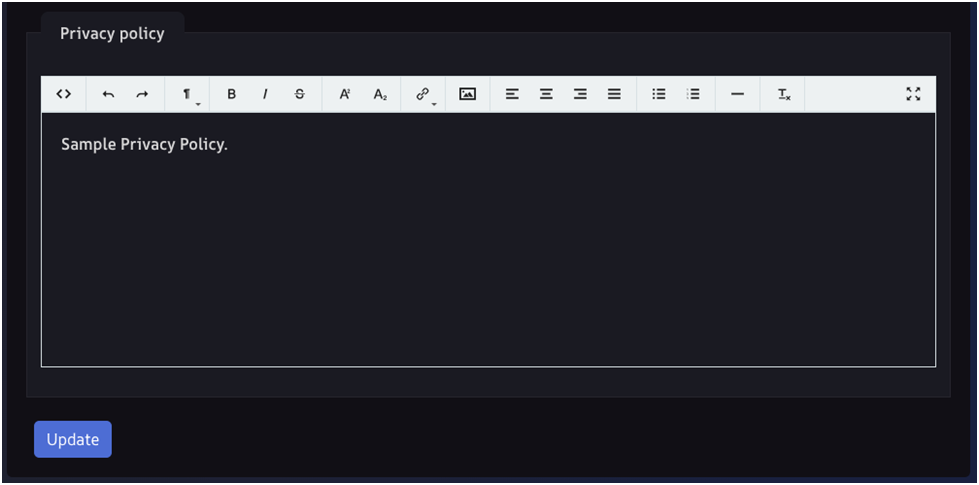
- Privacy Policy - From here you can add your content of privacy policy which will show while user registration to accept accordingly before registration.
- Update – By click on update button your settings get updated.
Financial Transactions
Using this section, you can view all financial transaction. There are two sections under this as for Live & Test Transaction. You can view your transactions accordingly.
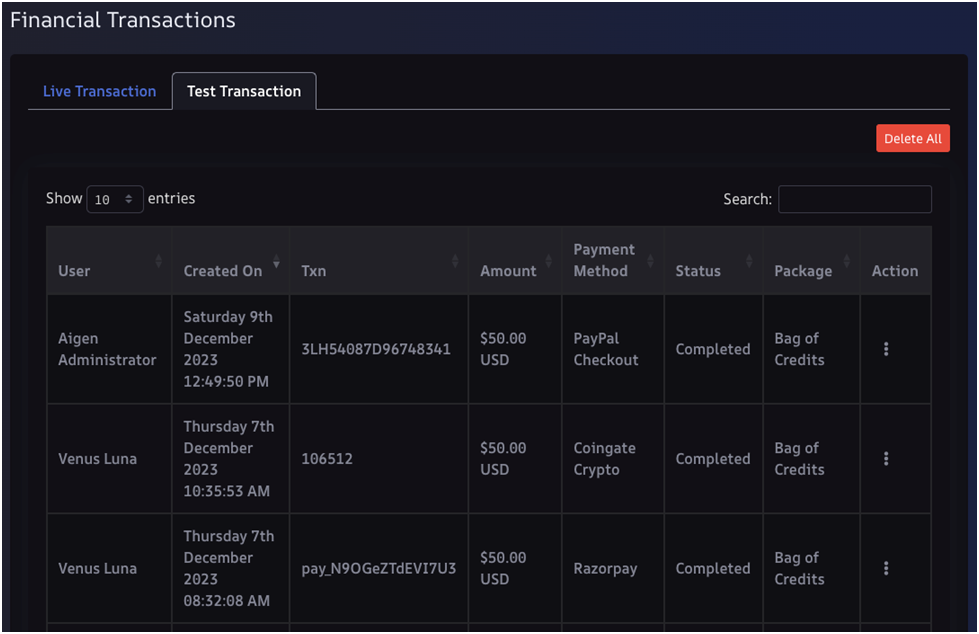
- Delete All –Using this you can delete all your test transactions.
App Languages
Using this section, you can manage your languages & its translations as per each language. You can add, edit& delete languages from here. To add new language, you have to add its Name, valid language code, mention if it is RTL language & click on Save, to save language.
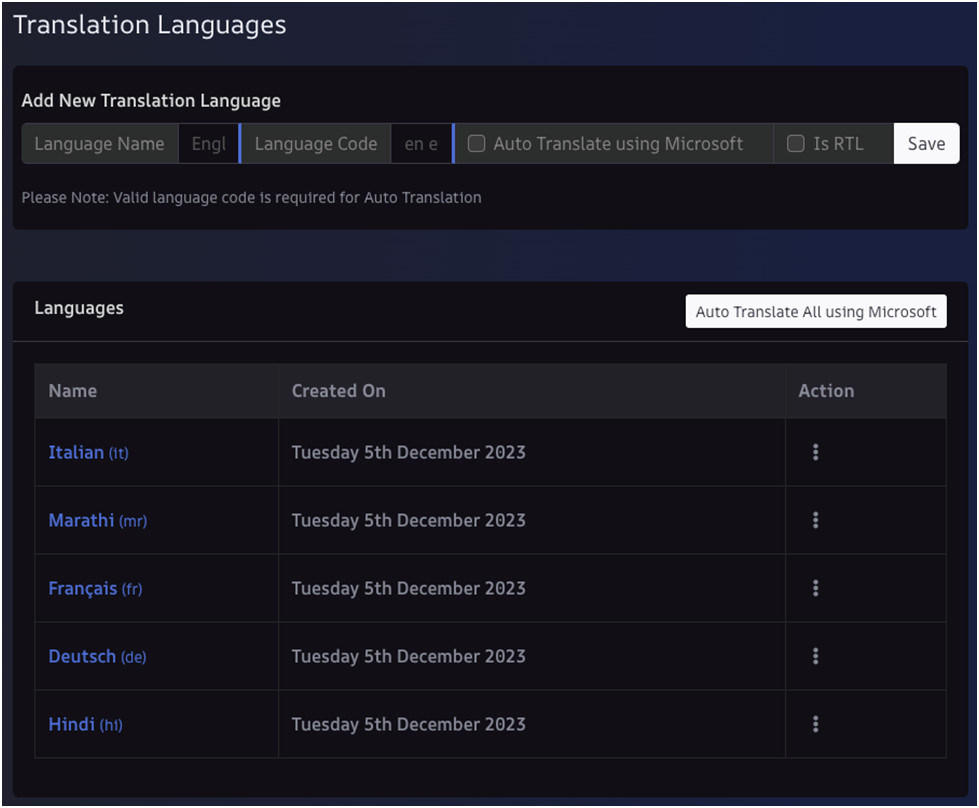
Add New Translation Language
- To add new language, you have to add all required information related to that language and save that language.
- Language Name –From here you can add new translation language.
- Language Code – Using this you can add language code for the translation language.
- Auto Translate using Microsoft – If you check this checkbox while adding new language then then all strings of the system are gets translated while creating the new language. You don’t need to translate it separately.
- Is RTL – Using this checkbox you decide that whether this language is RLT or not.
- Save –By adding all information to add new translation language and click on save this Save button new language will be added.
- Auto Translate All Using Microsoft – By click on this you can auto translate all your added languages in one click only. For this you need to configure and add your keys for Microsoft.
- By click on the language name you can manage the particular language translation using Auto translations or Microsoft Translator.
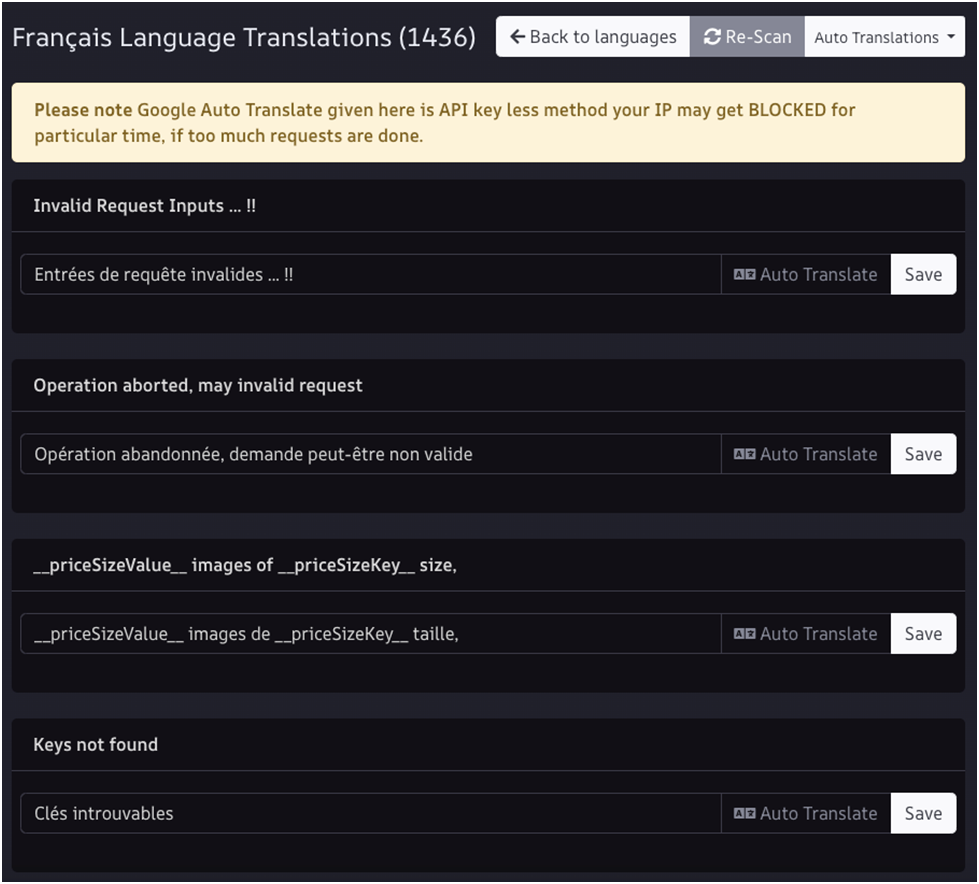
- Re-Scan – Using this you can get more added strings for translation.
- Auto Translations – It contains two options to auto translate the any language one is Microsoft Translator & another is Auto translations (Google Spreadsheet)
- Microsoft Translator - Using this you can auto translate all strings at a time using Microsoft Translator.
- Auto translations (Google Spreadsheet) – Using this you can auto translate all strings using Google Spreadsheet just by exporting & importing the sheet. When you click on Auto translations (Google Spreadsheet) then you will get the all information regarding how to create it.
- Auto Translate - Auto Translate given in front each string to Auto Translate each string. But for this you need to translate each string separately & manually.
- Save – You can use Save button to save the auto translated single string.
Manage History
Under this you can view all generation history of all types of generation under different tabs.
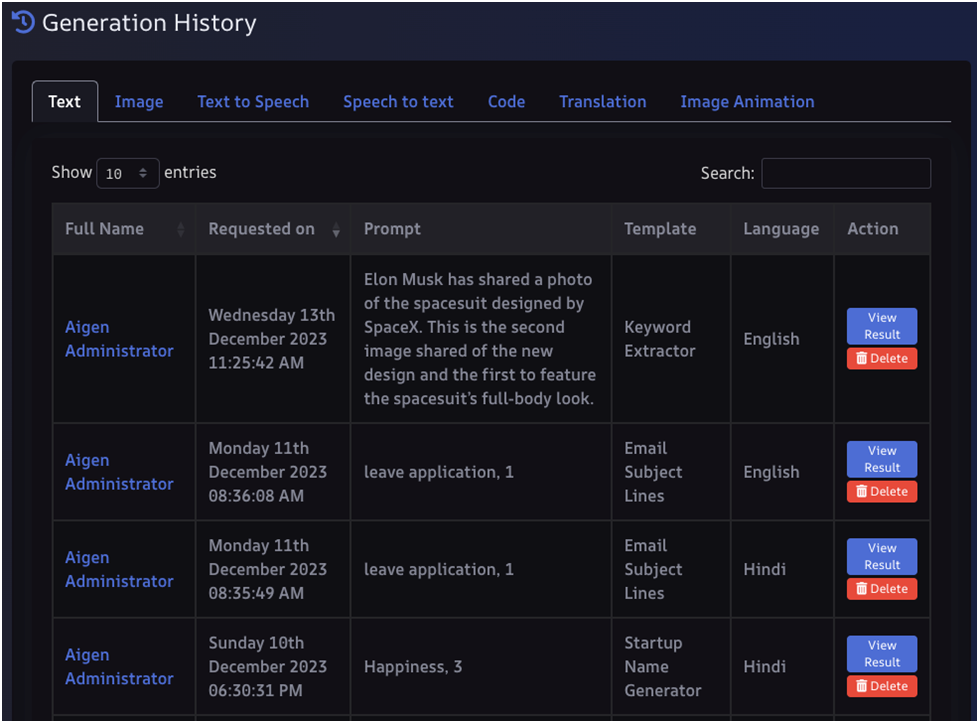
- Text Generation – You can view the all history of text generation under this tab. Also, history of templates is available under this.
- View Result - To view the result of text generation, click on the View Result button.
- Delete – You can delete single entry of text generation history using this delete button.

- Image Generation – You can view the all history of image generation under this tab.
- Result Images -You can view the result image by click on the image available under Result images column of the table.
- Download – Using this button you can download the generated image.
- Delete – You can delete single entry of image generation history using this delete button.
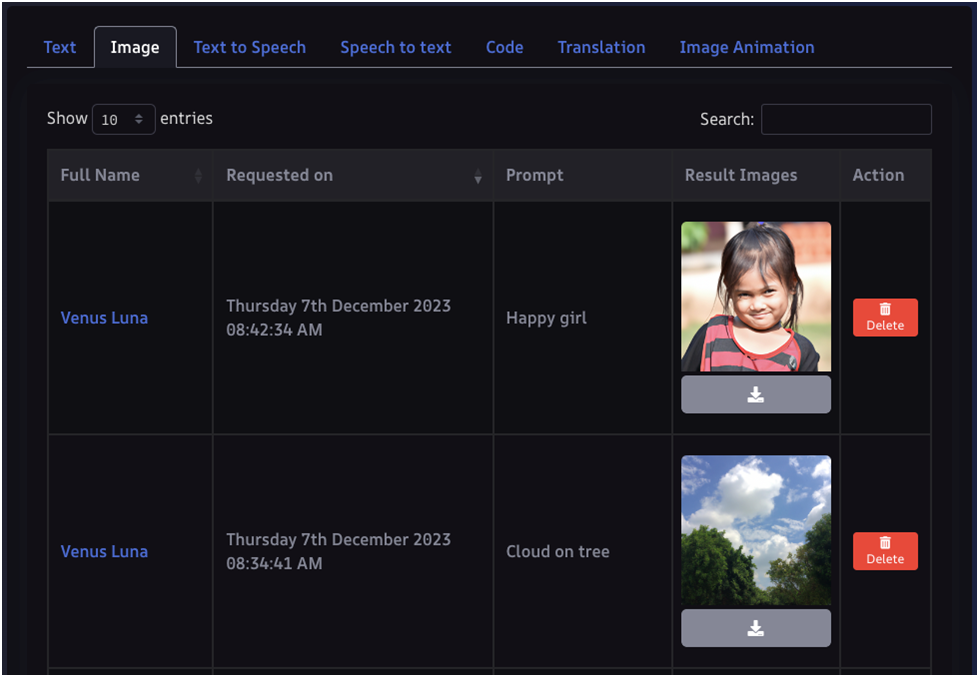
- Text To Speech Generation – You can view the all history of all text to speech generation under this tab.
- Result Speech -You can listen the result speech audio file by click on the play button of the audio player available under Result speech column of the table.
- Download – Using this button you can download the generated speech audio file.
- Delete – You can delete single entry of text to speech generation history using this delete button.
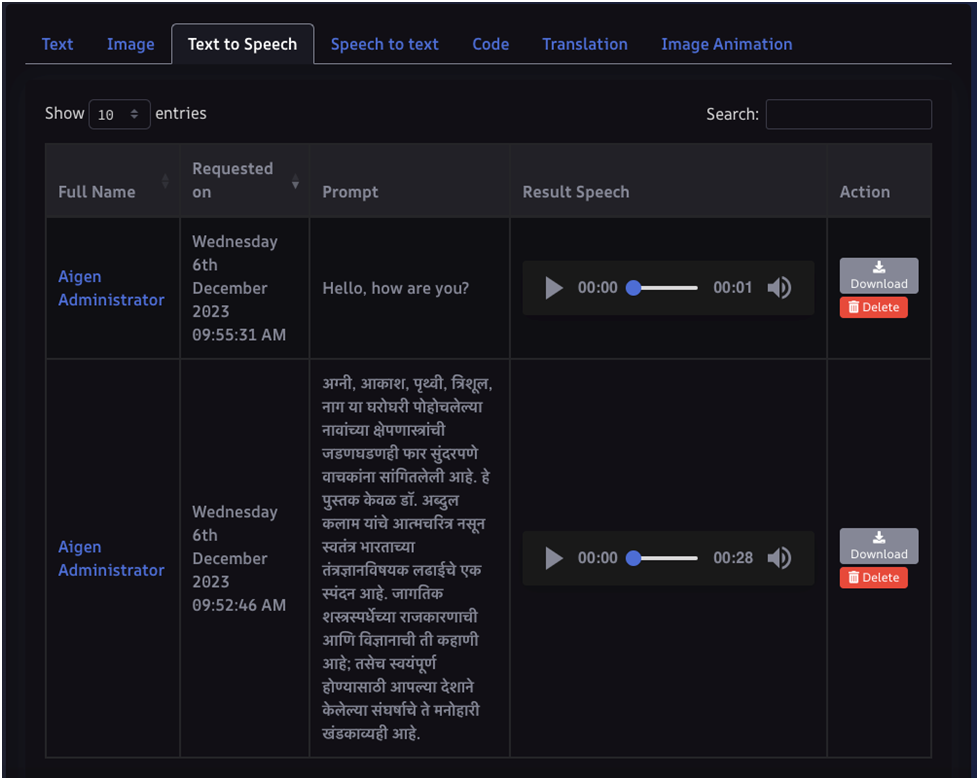
- Speech ToText Generation – You can view the all history of all text to speech generation under this tab.
- View Result –To view the result of speech to text generation, click on the View Result button.
- Source Speech Audio - You can listen the sourcespeech audio file by click on the play button of the audio player available under Source Speech Audio column of the table.
- Delete – You can delete single entry of speech to text generation history using this delete button.
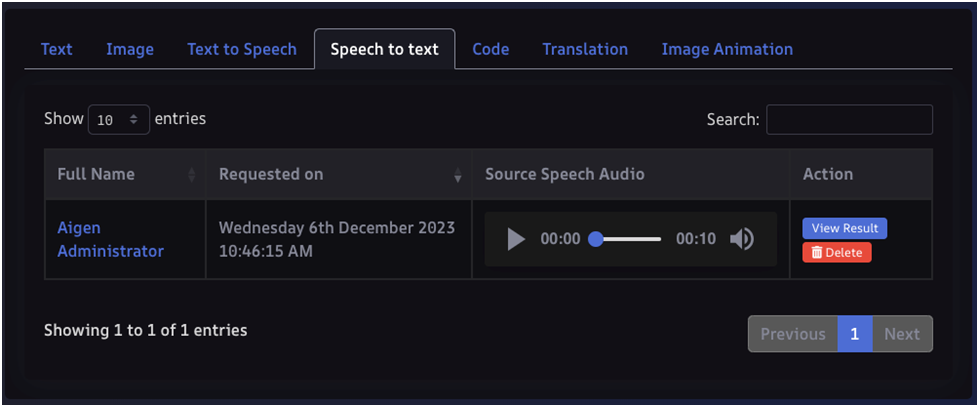
- Speech To Text Result – will show as per follows when click on View Result button.
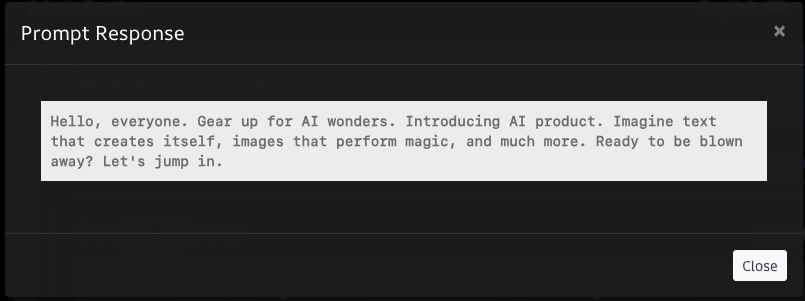
- Code Generation – You can view the all history of code generation under this tab.
- View Result - To view the result of code generation, click on the View Result button.
- Delete – You can delete single entry of generated code history using this delete button.
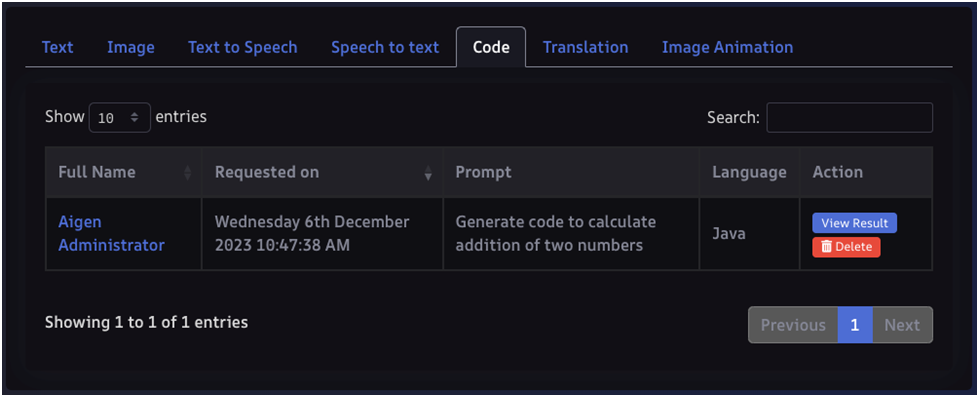
- Code Generation Result – Will show as per follows when click on View Result button.
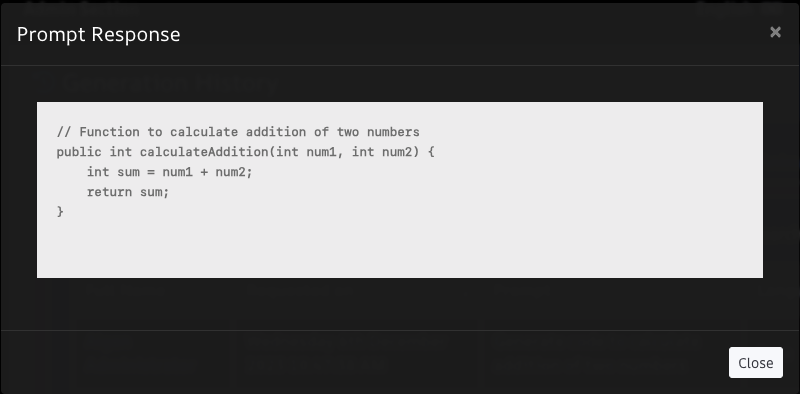
- Translation – You can view the all history of translations under this tab.
- View Result - To view the result of translation, click on the View Result button.
- Delete – You can delete single entry of generated translation history using this delete button.
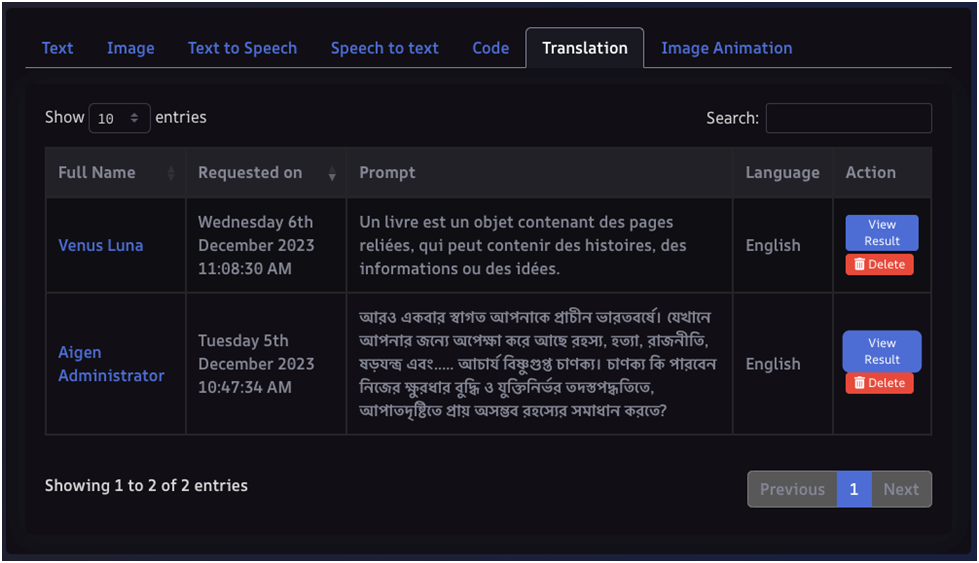
- Translation Result – Will show as per follows when click on View Result button.
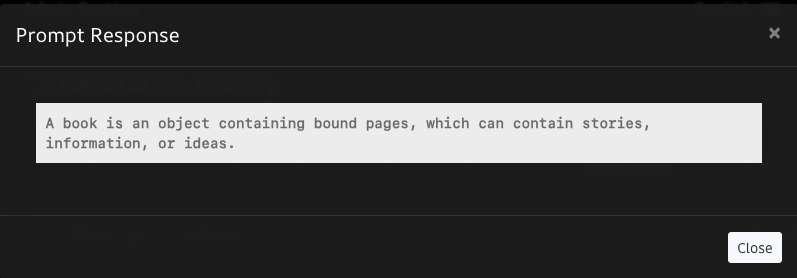
- Image Animation – You can view the all history of image depth animation under this tab.
- Source Images -You can view the source image by click on the image available under Source images column of the table.
- View Result - To view the result of image animation, click on the View Result button.
- Download – Using this button you can download the generated image animation.
- Delete – You can delete single entry of generated image animation history using this delete button.
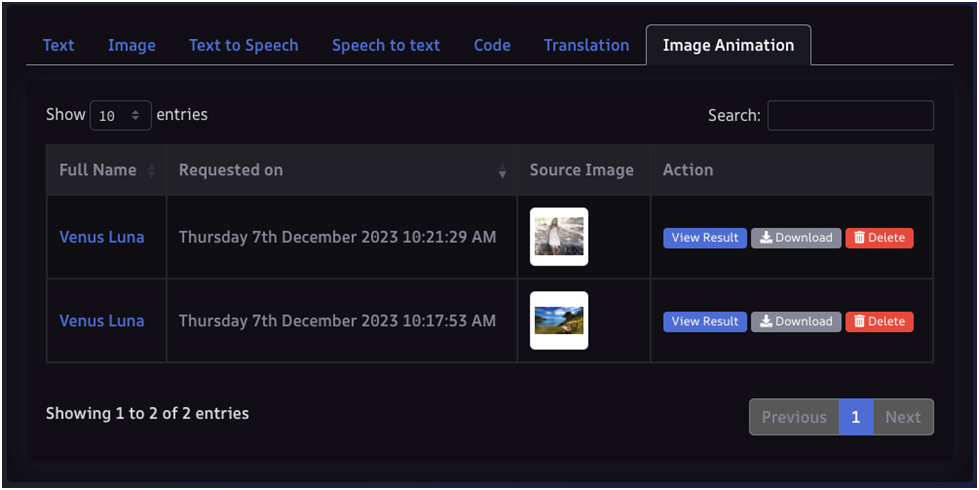
- Image Animation Result – Will show as per follows when click on View Result button.
Referral
From this section you can view the list of all referrals.
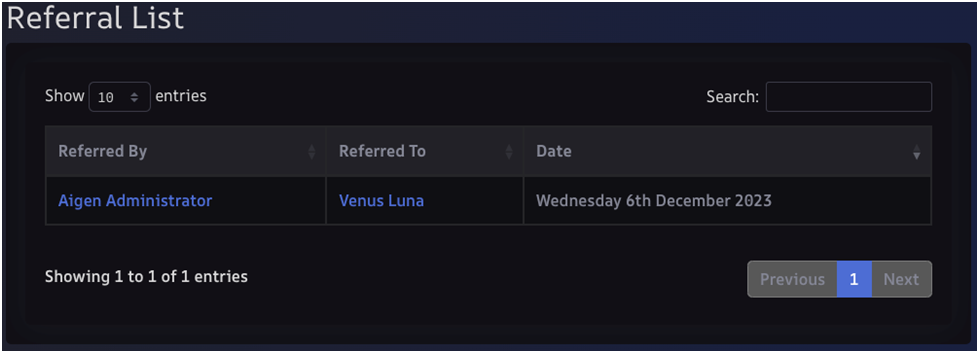
View References
Using this or by click on this link you can view the page of Email References to view, edit and enhance all email templates of system as per your need. You can modify emails in the relative file using given path for that email template.
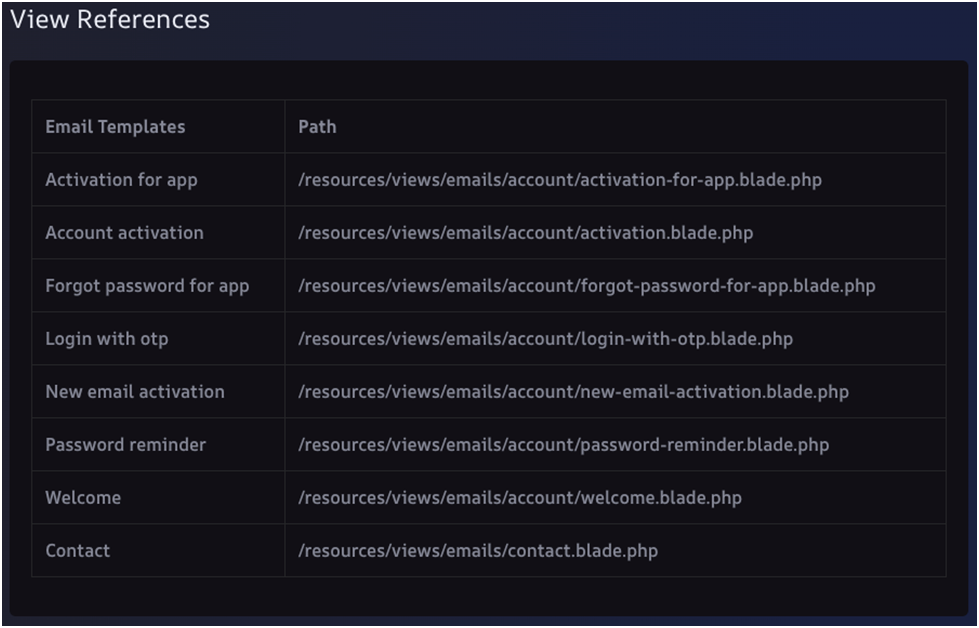
Clear System Cache
Using this or by click on this link you can clear the system cache on click for your site. Like Database, View cache etc.